How To Download Apps On Smart TV
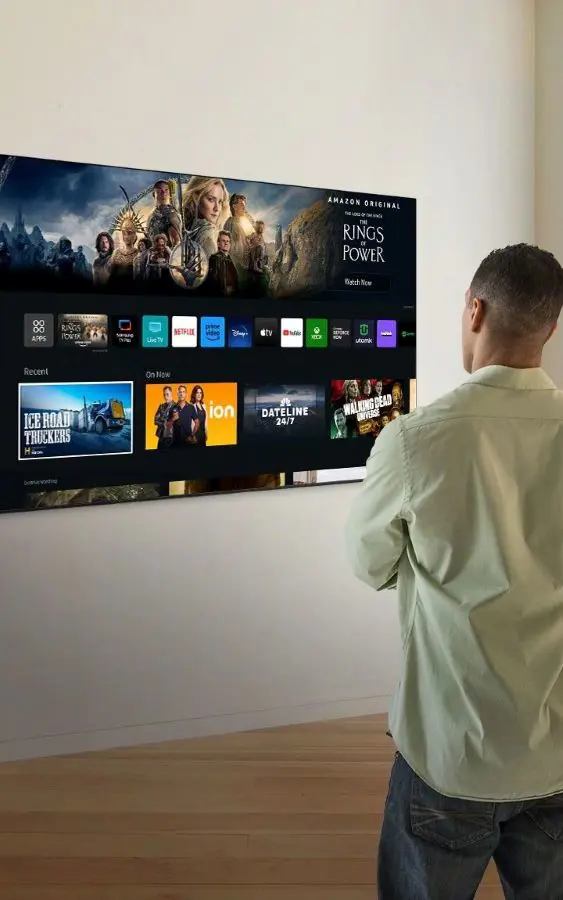
Smart TVs are essential today. The desire to purchase one just to watch our favorite shows, and movies, and access other vast content at our fingertips is what drives many consumers toward these devices. One of their biggest plus points is that they allow users to download different apps as you would with a smartphone.
If you want to watch your favorite shows, play games, or browse the internet, getting apps to your Smart TV is very easy. But if you are new to using a smart TV, then you might feel a bit nervous about finding and using different apps. Well, let's stop worrying here and take a tour of to embrace the process of how to download apps on different brands of smart TVs.
Things You Need To Download Apps On A Smart TV
No doubt all of you know the concept of a Smart TV. Still, a smart TV can be defined as an internet-capable television, that allows a user to watch internet content on a television through the television itself without requiring a streaming device such as a stick or a console. It has an operating system just like a smartphone or a computer and this enables the installation of applications of different streaming services such as Netflix, Hulu, YouTube, and other music applications such as Spotify.
Before delving into the installation process, make sure you have the following things ready. This will make the downloading steps easier and smoother.
- Internet Connection: A stable Wi-Fi connection is essential for downloading and using apps. Ensure that your TV is connected to Wi-Fi.
- TV Remote: Most of the navigation and app installations are done using your TV remote, so don't lose it.
- Smart TV Account (Optional): Some brands require you to create or log into a user account (like a Samsung or LG account) to download apps.
How to Download Apps on Different Smart TVs?
With the hope that you get all the things that we mentioned above, it's time to dig into the step-by-step guide for downloading apps on different Smart TVs.
1. How To Install Apps On Samsung Smart TV?
The current range of Samsung smart TVs working on the Tizen OS has its own store known as the Samsung App Store. From that app store, you can install different apps. Here is the way to download apps on your Samsung Smart TV.
- Ensure your television is connected to Wi-Fi. This you can check under Settings
- After that, if you are not logged into a Samsung Account, you will be prompted to do so, else you will need to sign in for one. Using the great possibilities of modern technology you can do this on your TV, on your smartphone, or PC.
- Then there is the apps menu that you have to open. If you want to go to it, you have to press the Home button on your remote and go to Apps using a directional pad.
- Now it is time to look for apps according to your needs. Click on the search icon in the top-right corner to find a specific app. Alternatively, you can browse through categories or featured apps.
- Likewise, select the app you want to install. Click on "Install." The app will download and install automatically.
- After installation, you may see an option to either "Open the App" or "Add to Home." If you choose to add it to your home screen, it will be easily accessible next time.
- If you want to rearrange apps, you have to go back to the Apps menu, scroll to the app you want to move, press and hold it, then select Move and use the directional buttons to position it where you want.
Installing Third-Pary Apps
If you want apps that are not available in the Samsung App Store, you can install them using a USB drive or via ADB (Android Debug Bridge). Here's how:
Method 1: Using a USB Flash Drive
- On your computer, download the APK file of the app from a trusted source.
- Plug a USB flash drive into your computer. Then copy the downloaded APK file onto the USB drive.
- Insert the USB drive into your Samsung Smart TV. Navigate to Apps, then locate the USB drive and find the APK file.
- Select it and choose Install.
Method 2: Using Command Prompt
- Enable developer mode. Go to Settings
- Now you have to find your TV's IP Address. For that, go to Settings
- Thereafter, on your computer open Command Prompt as an administrator. Type 'adb install
and hit Enter (replace - Wait for confirmation of successful installation.
- To disconnect ADB, type 'adb disconnect
to disconnect from your TV. - Now you have to find your TV's IP Address. For that, go to Settings
Final Tips
- If an app doesn't show up after installation, ensure it's added to your home.
- Regularly check for software updates in Settings
- Some apps may require additional permissions, so follow on-screen prompts if necessary.
2. How To Download Apps On A Hisense Smart TV?

Follow these simple steps, to download or install apps on your Hisense Smart TV. Remember, that different app stores are available for your Hisense TV according to your TV model, for example, Google Play Store, VEWD App Store, and Hisense App Store. Here is how to do it:
Method 1: Using the Google Play Store (for Android TVs)
- First, ensure that your TV is on and has a good connection to the internet.
- Press the "Home" button on your remote.
- Find and click on the "Apps" tab.
- Then, search for the Google Play Store icon and tap on it.
- Use the search bar at the top of the screen. Type the name of the app you want to download.
- After installing it will be in your Apps or on the Home Screen.
Method 2: Using VEWD App Store
- Press the "Home" button on your remote.
- Select VEWD App Store. You have to navigate the VEWD App Store from your home menu.
- After that, you can search for your desired app. For that, use the search panel on the left side. Type in the name of the app you want.
- Select the app from the results.
- Click on "Install" to download it.
Method 3: Using Hisense App Store
- Press the "Home" button on your remote.
- Find the TV app store, look for and select the TV Apps store icon from your main menu.
- You can either browse through categories or use the search function to find a specific app.
- Click on the app you want and then select "Ok" to start downloading it.
Method 4: Sideloading Apps (Advanced Users)
If you want to install apps that are not available in any store, you can sideload them using a USB drive:
- On your computer download the APK file of the app you want from a trusted source.
- Copy this APK file onto a USB flash drive.
- Plug the USB drive into one of your TV's USB ports.
- You can also access the file manager (if available). Open a file manager app if your TV has one. Then, locate and select the APK file from your USB drive.
- Follow any prompts to install the app from your USB drive.
Method 5: For Hisense Roku TVs
- Use your remote to press the Home button.
- Scroll down and select "Streaming Channels."
- Use the search option to find an app by typing its name.
- Select your desired app and click on "Add Channel" to install it.
- Press Home again, and you'll find your channel in your app list.
3. How To Download Apps On LG Smart TV
LG Smart TVs use the webOS platform. Here's how to download apps:
- Turn on your LG Smart TV and press the "Home" button on your remote.
- Go to the "LG Content Store" from the menu.
- Browse through categories or use the search bar to find the app you want.
- Click on the app icon and select Install.
- Wait for the installation to complete and open the app from the home screen.
4. How To Download Apps On Sony Smart TV

Sony smart TVs often run on Android TV or Google TV platforms, making it easy to access the Google Play Store. Here's how you can install apps on a Sony smart TV:
- As you know, make sure your TV is connected to the internet.
- Use the remote to press the "Home Button," which will bring up the main menu.
- By using the arrow keys on the remote, go to the "Apps" section and select the Google Play Store.
- Use the search function to find the app you want to download.
- Choose the app and click on "Install." The app will download and install automatically.
- Once installed, you can find the app in your Apps sections and start using it.
5. How To Download Apps On Roku TV?
Roku TVs come with their own Roku OS, and you can download apps (called "channels') directly through the Roku channel store. Here's how:
- Make sure it is connected to Wi-Fi.
- Use the Roku remote to press the "Home button."
- Scroll down and select "Streaming Channels" from the Home menu.
- You can search for specific channels like HBO Max, or browse through categories.
- Once you find the app you want, click on "Add Channel" to install it.
- Find the app in your channel lineup and start enjoying your new content.
Common Issues And Troubleshooting Tips
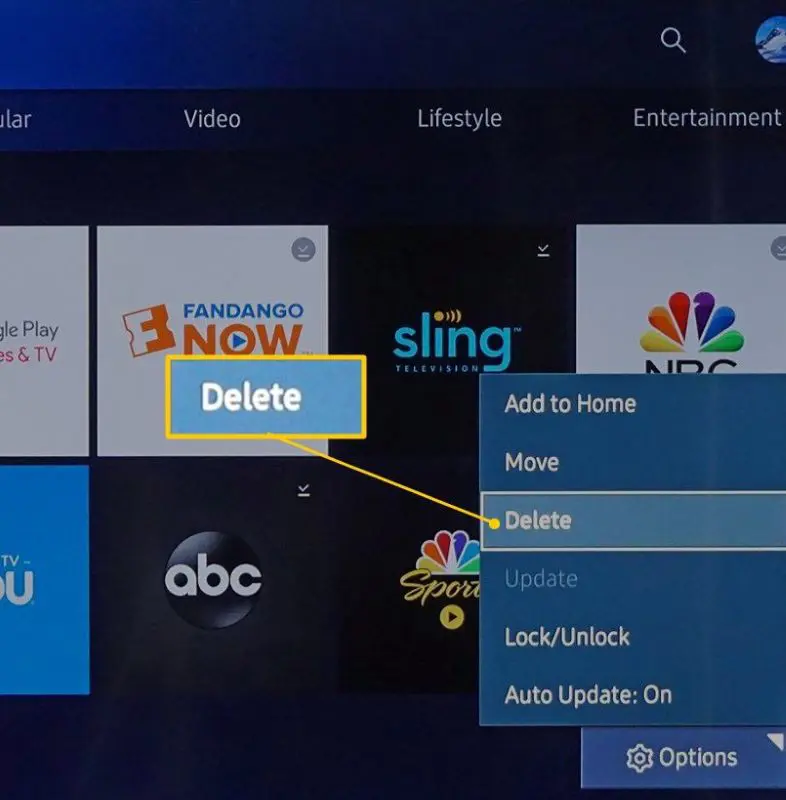
Downloading apps on a smart TV is generally easy, but sometimes you might encounter issues. Here are some common problems and how to fix them:
- App not downloading: If the app fails to download check your internet connection. Restart your router and TV.
- App store not working: Sometimes, the app store may fail to load. Restarting your TV or updating the TV's firmware can resolve this.
- Not enough storage: If you get a storage error, consider uninstalling unused apps or moving apps to an external USB drive if your TV supports it.
Managing Your Apps
Once you have downloaded apps on your smart TV, managing them is equally important for an optimized experience.
1. Updating apps
Keeping your apps updated ensures you have access to new features and security management.
- Most of the smart TV will automatically update apps when connected to Wi-Fi.
- You can manually check for updates in the respective app store settings.
2. Deleting unused apps
- Go to the app list.
- Highlight the app you want to delete.
- Press options (or settings) on your remote.
- Select "Delete" or "Uninstall."
3. Locking apps for privacy
If you want to restrict access to certain apps (especially useful for families):
- Go into settings from your home screen.
- Navigate to "Apps" settings.
- Select an app and choose "Lock" (You may need a PIN).
Some Additional Tips
There are some cool tips that will help to run your TV smoothly. Let's have a look at them:
- You can usually rearrange your apps. Simply, long-press the app icon, drag it where you want it, and now your favorites are easy to find.
- Surprisingly, some TVs let you download apps using your phone. For that, find your TV's app on your phone. Browse and install apps remotely.
- You can free up space regularly by deleting unused apps or clearing the app cache.





